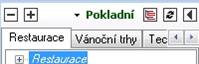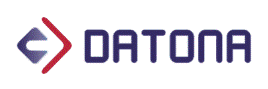
PicColo
Datona IS
Příručka uživatele
PŘIHLÁŠENÍ UŽIVATELE
Přihlášení do aplikace POKLADNA - zvolit login a zadat heslo
kasa/bez hesla
sef/vedouci
admin/admin
Potvrdit OK/Enter.
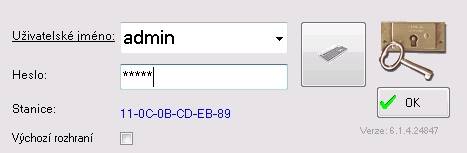
Nastavení Piccolo
F10 – Pokladna – Nastavení
zde lze změnit údaje o Vaší firmě.Zkontrolujte případně doplňte či upravte údaje. Uložit a dál
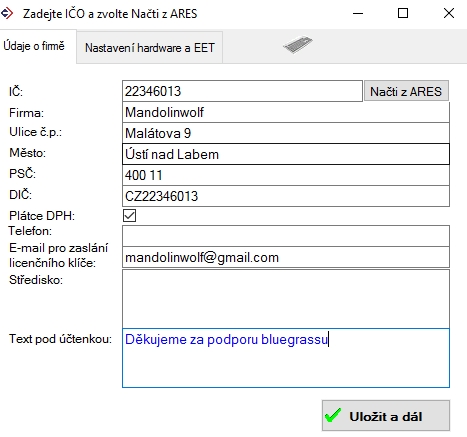
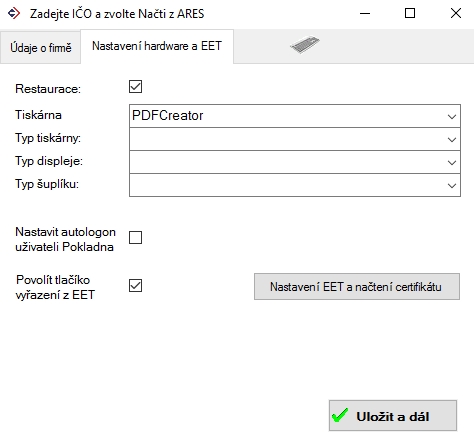
V případě, že chcete používat mapu stolů, pak zaškrtněte volbu Restaurace.
Chcete-li, aby se po startu ihned spustila pokladna zvolte Nastavit autologon uživateli Pokladna.
Máte-li některé položky, které ještě nepodléhají EET, můžete pro ně použít tlačítko pro vyřazení z EET. Uložit a dál
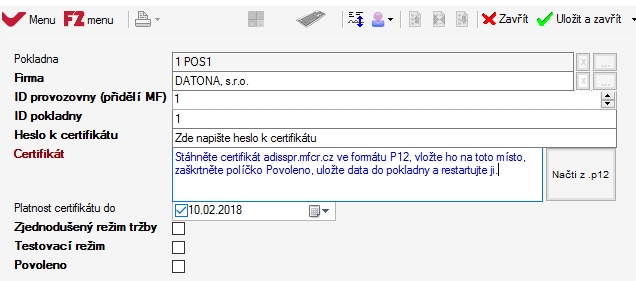
Zde zadejte ID provozovny například 11 (naleznete jej na daňovém portále, záložka Provozovny, kde po registraci provozovny Vám MF vygeneruje číslo provozovny)
Zadejte Heslo k certifikátu.
Stáhněte certifikát pro EET ve formátu p12 pomocí tlačítka Načti z. 912.
Zadejte Platnost certifikátu.
Pokud máte Zjednodušený režim tržby - zaškrtněte tuto volbu.
Možno zvolit Testovací režim. V tomto případě nutno použít i testovací certifikát, který naleznete zde: http://www.etrzby.cz/assets/cs/prilohy/EET_CA1_Playground_v1.zip (certifikát končící číslicí 19 je pro Právnické osoby, končící číslicí 218 je pro Fyzické osoby a 118 je pro prospešné společnosti)
Volbou Povoleno nastavíte pokladnu na odesílání tržby do EET.
Uložit a zavřít
změna hesla Uživatele
Nastavení - Nastavení uživatelé - Změna hesla
Zde lze nastavit nové heslo pro právě přihlášeného uživatele.
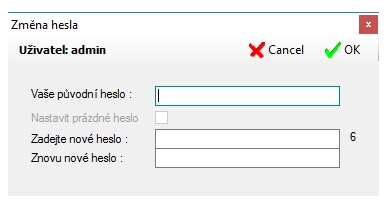
ODHLÁŠENÍ UŽIVATELE
Zobrazí se okno s nabídkou:
- Odhlásit - pokud je zapotřebí přihlásit jiného uživatele (střídání směn apod.). Při odhlášení z pokladny se Vám zobrazí "posuser" což je uživatel Windows, nikoli uživatel pokladny Datona. Uživatel "posuser" je bez hesla, zde postačí zvolit OK, poté se spustí pokladna Datona, kde je možné zvolit login a zadat heslo....
- Vypnout
- Úsporný režim
- Restartovat
OTEVŘENÍ ŠUPLÍKU
F10 (Menu) - Pokladna - Otevření šuplíku (Alt + P)
NÁPOVĚDA NA POKLADNĚ
F10 (Menu) - Pokladna - Tlačítková lišta – Nápověda (F1)
OVLÁDÁNÍ V KATALOGU NA POKLADNĚ
Klávesové zkratky
Ctrl + šipka nahoru: Pohyb kurzoru v katalogu o řádek nahoru.
Ctrl + šipka dolů: Pohyb kurzoru v katalogu o řádek dolů.
Ctrl + Page Up: Pohyb kurzoru v katalogu o stránku nahoru.
Ctrl + Page Down: Pohyb kurzoru v katalogu o stránku dolů.
Šipka nahoru: Pohyb kurzoru na účtence o řádek nahoru.
Šipka dolů: Pohyb kurzoru na účtence o řádek dolů.
Page Up: Pohyb kurzoru na účtence o stránku nahoru.
Page Down: Pohyb kurzoru na účtence o stránku dolů.
Ctrl + F1 ... F12: Přechod na jinou účtenku.
Ovládání myší
Dvojklik v katalogu: Pro vybranou katalog. položku vyvolá stisk tlačítka Přidej.
Dvojklik pravým tlačítkem v účtence: Pro vybranou položku účtenky vyvolá stisk tlačítka Vymaž.
Otočení kolečkem: Pohyb kurzoru nahoru/dolů po stránkách katalogu.
ORIENTACE v pracovním okně pokladny piccolo
Menu
![]()
Na pokladně vyvoláte menu pomocí Menu (F10) – v pravé dolní části okna nebo klávesou F10.
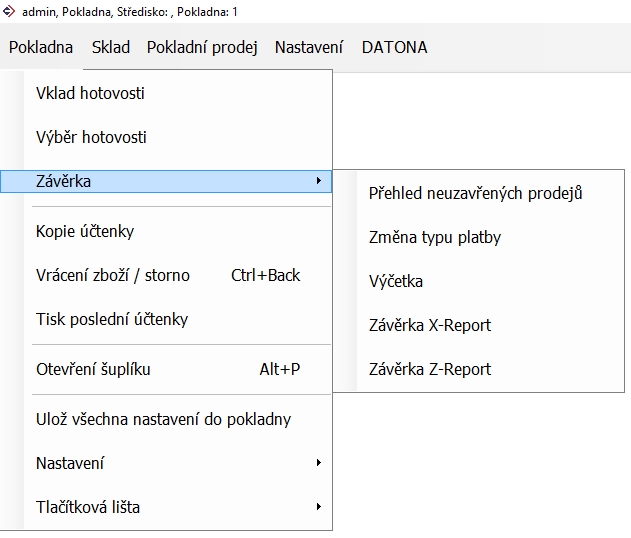
Tlačítková lišta pokladny
nachází se pod tlačítky nebo ji lze vyvolat F10 - Pokladna - Tlačítková lišta
retail:


restaurace má navíc tlačítko:

Úštenka (Insert): nabízí založení účtenky a možnosti práce s účtenkou viz kapitola Účtenka
Stůl: Stiskem se zobrazí mapa stolů, ke kterým lze přiřadit účtenky viz kapitola Mapa stolů
Hledání/řazení: Název (F2), Katcis (F3), Č. kód (F4): Zapne vyhledávání podle názvu zboží, katcisu a čárového kódu viz kapitola Vyhledávání. Červeně zbarvené je použito naposledy.
Množství (F5): počet kusů zapsaný ve vstupním poli se přiřadí k vybrané položce na účtence.
Menu (F10): menu pokladny
Lišta pokladny
Řádek vstupního pole: vstupní pole pro zápis veškerých údajů z klávesnice. û: zruší velý údaj ve vstupním poli
![]() zobrazí nebo skrtyje klávesnici k účtence.
Pomocí
zobrazí nebo skrtyje klávesnici k účtence.
Pomocí
- tlačítka BS smažete poslední část údaje ve vsupním poli,
- tlačítka PLU se zobrazí ve vstupním poli znaménko =, za které zadáte PLU zboží. Potvrdit Enter viz kap. PLU
- tlačítka x se ve vstupním poli zobrazí znaménko stříška nebo-li vokáň, za toto znaménko lze zadat číslici např. 5, načíst barcode nebo stisk tlačítka zboží na pokladně. Na pokladně se zobrazí 5 ks vybrané položky
![]() zobrazí se klávesnice pro
vyhledávání
zobrazí se klávesnice pro
vyhledávání
Pokladní: Příjmení přihlášeného uživatele.
Pokladna: Číslo pokladny / číslo skladu, název skladu přiřazeného k pokladně.
![]()
INDIKÁTORY KOMUNIKACE
Napravo od vstupního pole se nacházejí indikátory.
Pravý indikátor zobrazuje stav odesílání dat na server/lokální DB.
Levý indikátor zobrazuje stahování dat ze serveru/lokální DB. Stiskem lze vyvolat přímé stahování dat.
Indikátor EET zobrazuje stav odesílání dat na FS MFCR. Stiskem se zobrazí informační okno o případných neodeslaných prodejích. Podržením indikátoru lze vyvolat nabídku na editaci nastavení EET.
Barvy podle stavů:
Šedá - žádná komunikace zatím neproběhla
Zelená - komunikace probíhá
Modrá - komunikace byla úspěšná
Blikající modrá/oranžová - komunikace úspěšná, čeká na aktualizaci
Blikající fialová/růžová –doporučujeme restart pro aktualizaci dat ze serveru
Svítící červená -komunikace skončila chybou!!
![]() právě se
stahují data ze serveru
právě se
stahují data ze serveru
![]() stažení dat
ze serveru dokončeno
stažení dat
ze serveru dokončeno
![]() odesílání
OK, stahování OK
odesílání
OK, stahování OK
![]() právě
probíhá odesílání dat na server (odešle neodeslané prodeje na
server)
právě
probíhá odesílání dat na server (odešle neodeslané prodeje na
server)
|
EET komunikace probíhá, je úspěšná |
|
|
EET komunikace neprobíhá, stiskem se otevře seznam neodeslaných prodejů, nutno sledovat! Pokud máte i ostatní indikátory červené, pak zkontrolujte své internetové připojení. |
|
Nastavení položek
nastavení prodejních položek
Orientace v katalogu
Lišta pokladního stromu
Ikonky: ![]() rozbalit/sbalit strom,
rozbalit/sbalit strom, ![]() zobrazit/nezobrazit Podstromy,
zobrazit/nezobrazit Podstromy, ![]() znovu načtení stromu,
znovu načtení stromu, ![]() schovat
strom. Pokladní strom Restaurace lze rozbalit i pluskem viz
obrázek.
schovat
strom. Pokladní strom Restaurace lze rozbalit i pluskem viz
obrázek.
![]()
Lišta Katalogu zboží
|
|
Edit, Zobrazit, Vazby, Tisky, Operace, Help |
|
Okno pro rychlé vyhledávání |
|
|
Nový záznam (Insert) |
|
Otevřít – zobrazit vybraný záznam (F3/F4) |
|
|
Další stránka (Page Down) |
|
Předchozí stránka (Page Up) |
|
|
Reload – znovu načíst (F5) |
|
Najít (Ctrl + F) |
|
|
Filtr (Alt + F) - zeleně zabarvená – aktivní výběr |
|
Zvolit sloupce (Alt + F10) |
|
|
Seřadit (Alt + O) |
|
Seskupit záznamy (Alt + G) |
|
|
Zobrazení vybraných/nevybraných /pouze změněných záznamů/zrušení výběru (zeleně zbarvená ikona – aktivní výběr) |
|
Zobrazení vybraných/nevybraných /pouze změněných záznamů/zrušení výběru (nachází se u položek, nad zaškrtávacími políčky) |
|
|
Profily (v horním menu) nebo Uživatelské profily (ve formuláři). Tvorba, editace, výběr |
|
Nápověda (F1) |
Správa položek v katalogu
Založení položky do katalogu
F10 - Sklad – Strom zboží Ctrl +Q
1) V pravé části je zobrazen Katalog. Stisk klávesy Insert nebo ikony Nový a vyplnit všechny údaje:
Kategorie: zařazení skladových karet do obecnějších skupin. Výběr kategorie ze seznamu kategorií pod šipkou. V případě, že zde kategorie není, založte novou kategorii pomocí Insert/Nový přes ikonku „...“ nebo Nastavení – Nastavení katalogu – Kategorie.
Katalogové číslo: jedinečný kód zboží. Označován také jako Katcis. Lze zadat ručně nebo nechat doplnit automaticky „Doplň KATCIS“. Katcis může obsahovat číslice i písmena. Nedoporučujeme čárky, tečky a mezery.
Název zboží: stručný název zboží např. Brusinkový koláček
Barcode: lze zadat ručně nebo nechat doplnit automaticky pomocí „Navrhni EAN“.
Sazba DPH (%): výběr sazby DPH ze seznamu pod šipkou (21% základní, 15% snížená, 10% druhá snížená...)
Cena1 s DPH: základní prodejní cena 1ks položky. V případě položek třídy neceločíselné (např. Mandarinky) zadat cenu za kg a na pokladně při prodeji zadat množství v kg. Zvolenou jednotku zadat do pole Jednotky.
Čas: bude doplněn automaticky čas vytvoření skladové karty.
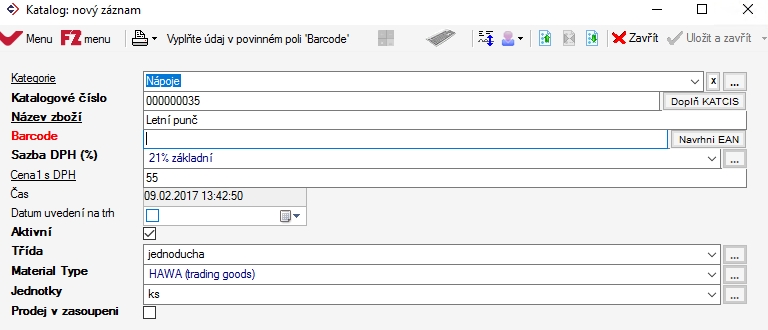
Aktivní:zaškrtnou políčko kursorem v případě, že položka je aktivní. Pokud položku již nebudete prodávat, ale má v historii pohyby pokladní, pak odškrtněte Aktivní.
Třída:zvolit možnost z menu:
- jednoduchá ve stejném stavu se přijímá na sklad a ve stejném se prodává, např. hrnek
- neceločíselná, při prodeji lze upravit množství na neceločíselnou cifru (položka, ze které se odlévá, odsypává, odkrajuje – váží)
- služba, prodejem této položky se neodečítá ze skladu, vhodné pro poštovné, balné, servisní poplatek, doprava, půjčovné apod.
Material Type: zvolit možnost z menu (standardní označení užívané v SAP): lze používat přednastavené HAWA.
- FERT (hotové výrobky), FGTR (nápoje), FOOD (potraviny s výjimkou podléhající zkáze), FRIP (podléhající zkáze - ovoce, zelenina, mléčné výrobky a maso), HAWA (obchodní zboží – pořízeno externě a určeno k prodeji), INTR (intra materiály – existují pouze přechodně mezi dvěma kroky zpracování), NLAG (nonstock materiály – nejsou drženy skladem, okamžitá spotřeba), ROH (suroviny), UNBW (nonvaluated materiály), VERP (obalové materiály – k přepravě zboží a přijde se zbožím zdarma, nevratné obaly), LEIH (vratné obaly)
Jednotky: zadat základní jednotky, například l (litr), kg (kilogram), ks (kus)…
Prodej v zastoupení: Zaškrtnout jde-li o prodej v zastoupení
3)Uložit a zavřít nebo Ctrl + Enter
V katalogu zboží bude nová nebo opravená položka označena červenými tečkami.

Založení jedné nové karty položky kopií stávající karty
1) V pravé části je zobrazen Katalog. Vyhledat požadovanou položku. Označit kursorem. Stisk klávesy F9. Vytvoří kopii stávající položky. Opravit všechny potřebné parametry. Název, Katcis, Barcode…
2) Uložit a zavřít
Editace karty položky
1) Vyhledat položku: do bílého vyhledávacího pole zadat čísla katcisu, barcode nebo část názvu položky, podle kterého má být položka nalezena (např. 118, 11* pol, po*, polévka…), označit kursorem, editace pomocí klávesy F4, opravit údaje a Uložit a zavřít
Odstranění skladové karty
1) Vyhledat požadovanou položku a označit kursorem, pomocí červeného příkazu Smazat odstranit z katalogu. Odstranit skladovou kartu ze systému lze pouze pokud nemá pokladní pohyby (pokladní prodej). Pokud byla již prodávána, pak ji lze zneaktivnit.
Detail skladové karty
1) Vyhledat položku a označit kursorem, zobrazit detail karty pomocí klávesy F3 nebo Enter. Zavřít
Odeslat změny
1) Menu (F10) - Sklad – Strom zboží - zvolit červený příkaz Příprava pro pokladny
2) Menu (F10) – Pokladna – Ulož všechna nastavení do pokladny
Zneaktivnit / Zaktivnit skladovou kartu
Pokud prodej položky skončil a již se nebude dále prodávat, nelze ji smazat, jelikož má pokladní historii (pokladní prodeje) možno položku zneaktivnit.
1) Vyhledat položku a označit kursorem, pomocí F4 otevřít k editaci, odstranit označení Aktivní. Uložit a zavřít
V případě opětovného prodeje pak lze položku zaktivnit - zaškrtnout Aktivní.
Katalog – evidence karet zboží

Možno zobrazit tyto sloupce (Alt+F10/Zvolit sloupce):
Kategorie, Katalogové číslo, Název zboží, Barcode, Sazba DPH, Cena1, Čas, Aktivní, Třída, Jednotky
Odkazy/Vazby (modré menu, možno i přes F2 / F2 Menu):
· Historie Ctrl + Shift + H - historie změn v katalogu zboží
Tisky (modré menu, možno i přes F2 / F2 Menu):
· Tisk Etiketa TSC/Zebra 32x25 Ctrl + Shift + C
· Tisk Regálové etikety Epson POS Printer Ctrl + Shift + P
· Tisk přehledu
Rychlé filtry (zelené menu):
· dle kategorie: Všechny kategorie, Výčet jednotlivých kategorií
· dle platnosti: Aktivní, Aktivní i neaktivní, Neaktivní, Změněno dnes
Příkazy / Operace (červené menu, možno i přes Menu - F2 Menu):
· Smazat Ctrl+Del - Smaže aktuální nebo vybrané záznamy. Skladovou kartu, která má uskutečněné pohyby nebo obsahuje další položky nelze smazat.
· Příprava do pokladny – proběhne načítání katalogu do pokladny
EDITAČNÍ A TESTOVACÍ REŽIM POKLADNY
stisk pravým tlačítkem myši na tlačítko/záložku pokladny. Vyvoláte nabídku Opravit výběrová tlačítka. Stiskněte ji.
Zobrazí se editační a testovací režim pokladny.
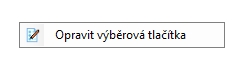
Přepínání z editačního režimu do testovacího se provádí stiskem tlačítka Editace/ Testovací režim vypnutý (růžový text) přepne se na TESTOVACÍ režim / (editace vypnuta)
![]()
![]()
Záložka na pokladně
1) pravým tlačítkem myši klikněte do prostoru stávající záložky (mimo řádky a tlačítka) či rozklikněte tlačítko Záložka v liště editačního režimu. Zobrazí se nabídka:
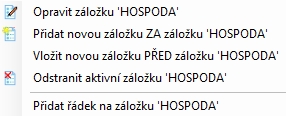
Zvolte založení před nebo za aktivní záložku. Zobrazí se Definice stromů: nový záznam
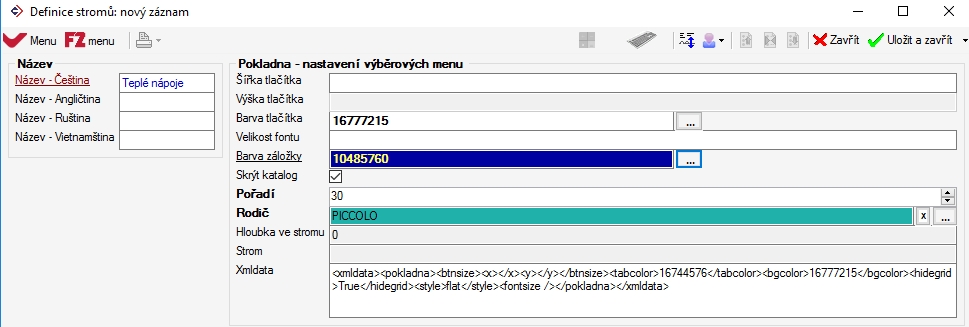
2) Zobrazí se Definice stromů: nový záznam
Název - čeština: zadejte název záložky. Tento název se zobrazí na pokladně.
Barva záložky: zvolit barvu záložky přes ikonku "..." v tabulce Color. Lze zvolit i barvu tlačítka pro celou záložku.
Pokud chcete mít na záložce tlačítka zašktněte volbu Skrýt katalog. V případě, že chcete vidět položky v řádcích ponechte prázdné.
3) Uložit a zavřít.
Byla vytvořena větev pokladního stromu - záložka na pokladně. Posun záložky provedete tak, že podržíte záložku (prostor kolem názvu záložky) a přesunete na požadované místo.
Editace záložky
1) zvolte záložku rozklikněte tlačítko Záložka v liště editačního režimu. Zobrazí se nabídka: Opravit záložku. Zobrazí se Definice stromů: oprava záznamu, opravit údaje a Uložit a zavřít
Smazat záložku
Smazat záložku lze výběrem Odstranit aktivní záložku. Systém se zeptá zda opravdu chcete provést příkaz.Potvrdit OK.
Řádek na záložce
1) pravým tlačítkem myši klikněte na řádek záložky. Z nabídky zvolit Přidat nový řádek ZA nebo Vložit nový řádek PŘED.

Také lze stisknout pod stávajícími řádky na Přidat řádek. Nebo přes tlačítko Záložka
2) zobrazí se Definice stromů: nový záznam.
Název - čeština: název řádku.
Možno zadat Šířku tlačítka a Výšku tlačítka pro celý řádek. Pokud mají mít tlačítka v řádku stejnou barvu, lze ji nastavit v poli Barva tlačítka. Pokud chcete mít různé barvy tlačítek v řádku, nevyplňujte. Platí pro celý řádek.
3) Uložit a zavřít. Byl vytvořen řádek na záložce pokladny. Řádek lze posunout pomocí šipek nahorů či dolů.
Editace řádku
1) pravým tlačítkem myši klikněte na řádek. Zobrazí se nabídka: zvolit Opravit řádek. Zobrazí se Definice stromů: oprava záznamu. Opravit údaje. Uložit a zavřít.
Tlačítko na pokladně
1) pravým tlačítkem myši klikněte na řádek. Zobrazí se nabídka, zvolit Přidat tlačítko.

Lze také stisknout prázdné tlačítko Přidat tlačítko v řádku. Tato nabídka se nabízí na konci každého řádku.
2) Zobrazí se Katalog položek, které lze přidat do zvoleného pokladního stromu. Výběr položky potvrďte OK/Enter. Bylo vytvořeno tlačítko na pokladně..
Editace tlačítka
1) pravým tlačítkem myši klikněte na tlačítko. Zobrazí se nabídka: zvolit Upravit tlačítko. Zobrazí se Definice stromů: oprava záznamu.
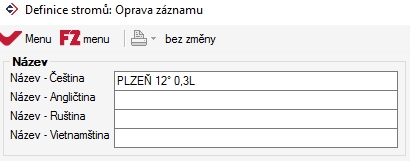
Název tlačítka. tento název se zobrazí na tlačítku nikoli na účtence. Na účtence se vytiskne název zadaný na skladové kartě položky.
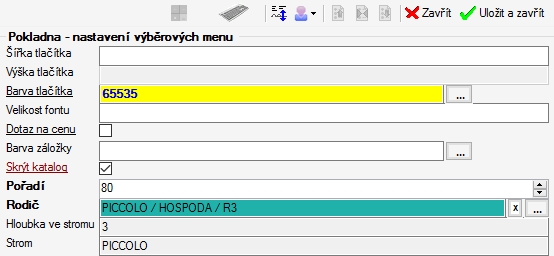
Opravit lze údaje.:
Šířka tlačítka
Barva tlačítka: přes ikonku "..." proklikem do vzorníku barev Color.
Velikost fontu
Dotaz na cenu: volbou této funkce se po stisku tlačítka zobrazí dialogové okno pro zadání ceny položky.
2) Uložit a zavřít
Talčítko s dotazem na cenu
1) v katalogu zboží (Sklad - Strom zboží) založíte položku, cenu prodejní zadáte 0 Kč
2) stisk pravým tlačítkem myši na tlačítko/záložku pokladny. Vyvoláte nabídku Opravit výběrová tlačítka. Stiskněte ji. Zvolte požadovanou záložku a příslušný řádek a stiskněte prázdné tlačítko Přidat tlačítko v řádku (na konci tlačítek). Zobrazí se Katalog položek, kde zvolíte položku. V katalogu se nabízí jen položky ještě nezařazené do pokladny. Výběr položky potvrďte OK/Enter. Bylo vytvořeno tlačítko na pokladně.
3) pravým tlačítkem myši klikněte na tlačítko. Zobrazí se nabídka: zvolit Upravit tlačítko. Zobrazí se Definice stromů: oprava záznamu.
Dotaz na cenu: volbou této funkce se po stisku tlačítka zobrazí dialogové okno pro zadání ceny položky.
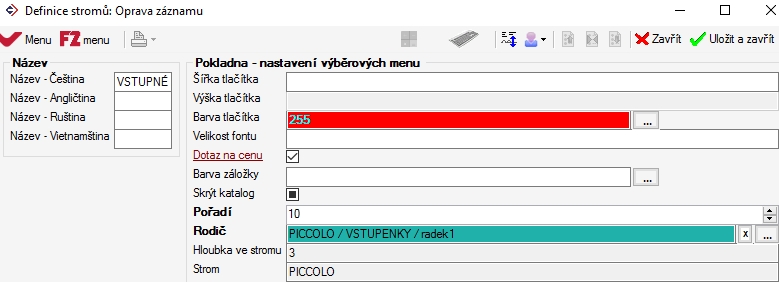
4) Uložit a zavřít
Na pokladně se pak stiskem tlačítka zobrazí dialogové okno pro zadání ceny položky.
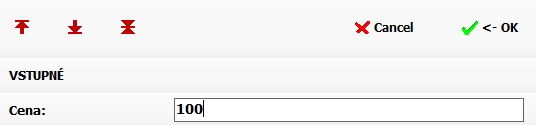
Je-li zadána cena v katalogu, pak se zde zobrazí, možno ji upravit či potvrdit.
Talčítko pro neceločíselné množství
1) v katalogu zboží (Sklad - Strom zboží) založíte položku třídy: Neceločíselná, Cena 1 s DPH: cena za kg/litr/metr..., Jednotky: zvolte základní jednotku, zde u salátu jsme zvolili kg. Uložit a zavřít.
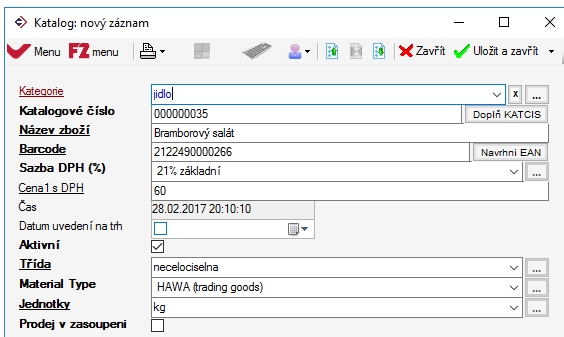
2) stisk pravým tlačítkem myši na tlačítko/záložku pokladny. Vyvoláte nabídku Opravit výběrová tlačítka. Stiskněte ji.
Zvolte požadovanou záložku a příslušný řádek a stiskněte prázdné tlačítko Přidat tlačítko v řádku (na konci tlačítek). Zobrazí se Katalog položek, kde zvolíte položku. V katalogu se nabízí jen položky ještě nezařazené do pokladny. Výběr položky potvrďte OK/Enter. Bylo vytvořeno tlačítko na pokladně.
Na pokladně se pak stiskem tlačítka namarkuje 1 ks s cenou za 1 kg. Jelikož jde o neceločíselnou třídu, lze u této položky měnit množství.
Stiskem řádku na účtence se zobrazí dialogové okno pro zadání Množství. Lze zadat i Poznámku k položce či Slevu v % pro řádek.
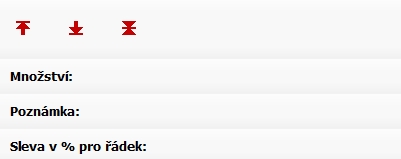
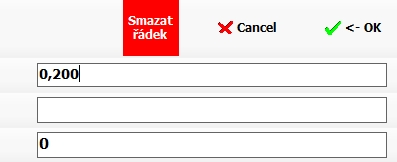
Testovací režim pokladny
stiskem tlačítka s růž. textem se přepnete do testovacího režimu pokladny. nelze zde položky editovat, editace je vypnuta.
![]()
Pomocí OK zavřít testovací režim pokladny.
Odeslat data na pokladnu
Po změnách provedených v editačním režimu pokladny pomocí OK zavřít testovací režim pokladny. Zobrazí se výzva:

Pro zavření okna stisk OK. Na pokladně proveďte aktualizaci: Pokladna - Nastavení – Ulož všechna nastavení do pokladny
Nastavení max. slevy při prodeji
Nastavení - Nastavení pokladen - Max. slevy při prodeji
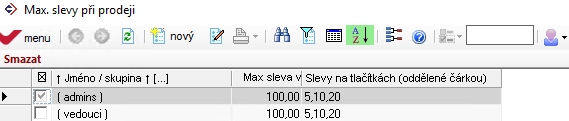
Zde lze nastavit konktrétní skupině (pokladní/vedoucí/admins) nebo jednotlivým uživatelům
· Maximální slevu na pokladně
· Slevy na tlačítkách - po stisku Sleva na pokladně se nabídnou i přednastavené hodnoty slevy
Nastavení mapy stolů
· Menu (F10) - Nastavení - Nastavení pokladen – Map editor PICCOLO
· Menu (F10) - Pokladna - Nastavení - Opravit mapu stolů
Nastavení záložky mapy stolů

Zobrazí se Map editor PICCOLO. Kliknout do prostoru mapy mimo stůl . Zde nastavte šířku a výšku mapy stolů. Dále zde lze zvolit Barvu plochy: otevře se tabulka Color pro volbu barvy této záložky. Text: například Restaurace
Založení dalších záložek mapy
stolů pomocí ikonky
![]() Přidat záložku .
Přidat záložku .
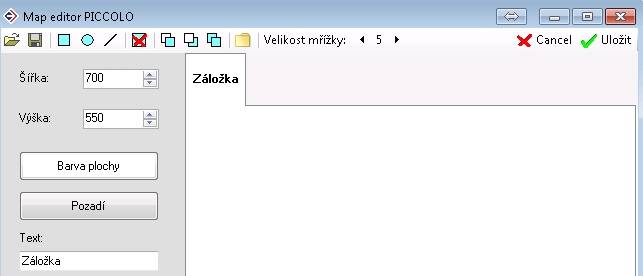

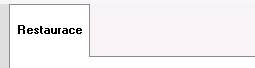
Na záložkách nutno rozlišovat pojmenování stolů. Nelze mít stůl č. 1 v restauraci i na zahrádce. Doporučujeme pojmenovat např. Stůl R1 (restaurace) a Z1 (zahrádka) nebo 1 pro restauraci a 11 pro zahrádku.
Pro založení dalších záložek např. Bar, Zahrádka, Salónek opět použijte tlačítko Přidat záložku. Uložit
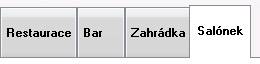
Založení stolu
Pomocí tlačítka Obdélník nebo Ovál vytvoříte stůl. Pozici stolu změníte buď přetažením myši na požadované místo či pro malé posunutí zadáním pozice do pole X a Y. Dále lze nastavit Šířku a Výšku stolu. Lze nastavit i Sílu čáry pro ohraničení stolu. Pomocí tlačítka Barva ohraničení a Barva plochy zobrazíte okno Color, kde lze zvolit požadovanou barvu nebo pomocí Define Custom Colors upravit odstín zvolené barvy. Pro potvrzení použijte tlačítko OK. Nutno zaškrtnout volbu Stůl, jinak systém DATONA PICCOLO bude brát tento stůl jako objekt v místnosti a nebude možné na tento stůl vložit účtenky. Dále je možné nastavit Počet židlí u stolu. Do pole Text zadejte název stolu např. číslo stolu. Zde lze navolit jak Písmo (Font, Styl, Velikost) tak Barva písma.
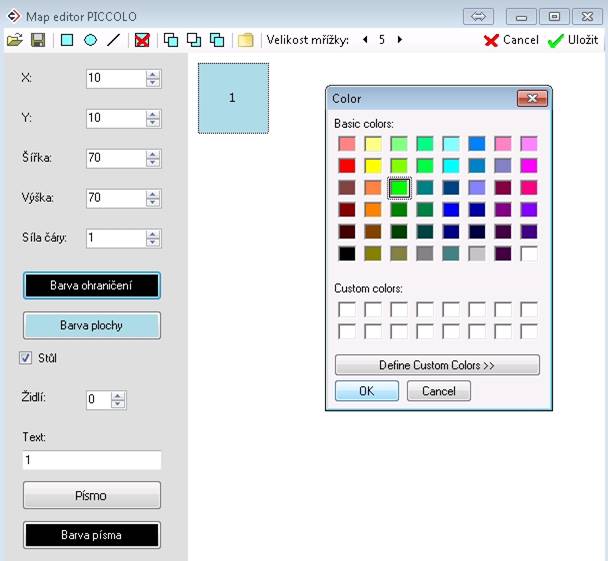
Uložit
Odstranění stolu nebo záložky
Pomocí tlačítka odstraníte buď aktuální stůl nebo aktuální záložku.
Založení stolu kopií stávajícího
![]() Pomocí
tlačítka
zkopírujete označený aktuální stůl. Zkopíruje se velikost, navolená
barva i text, který je nutno opravit.
Uložit
Pomocí
tlačítka
zkopírujete označený aktuální stůl. Zkopíruje se velikost, navolená
barva i text, který je nutno opravit.
Uložit
Ukázka mapy stolů v editoru
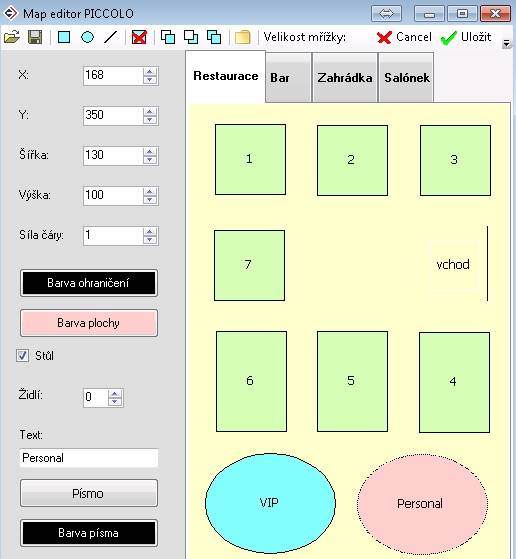 |
MENU POKLADNA
Vklad hotovosti
Menu (F10) - Pokladna - Vklad hotovosti
Zobrazí se dialog s aktuálním stavem (Částka a Měnav pokladně), Vklad hotovosti č. a Měna.
Potvrďte kategorii Výběr z banky.
Částka: zadat hodnotu bez teček, mezer a měny.
Poznámka: nepovinné pole, při stisku pole Poznámka se zobrazí místo numerické klávesnice klávesnice klasická
Potvrďte Tisk a uložit (F12). Pro zrušení stiskněte Cancel
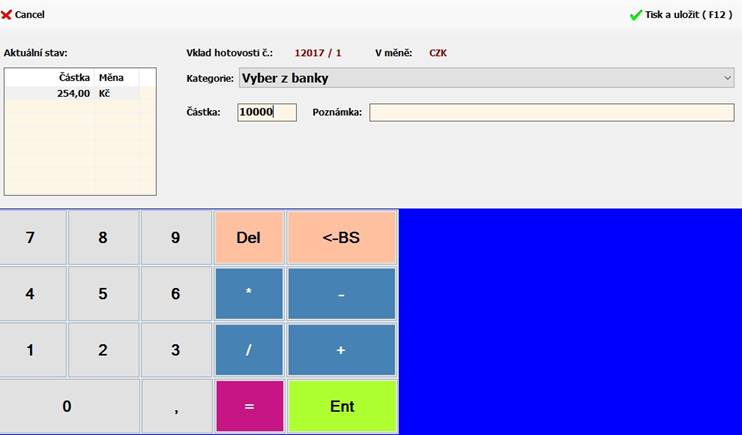
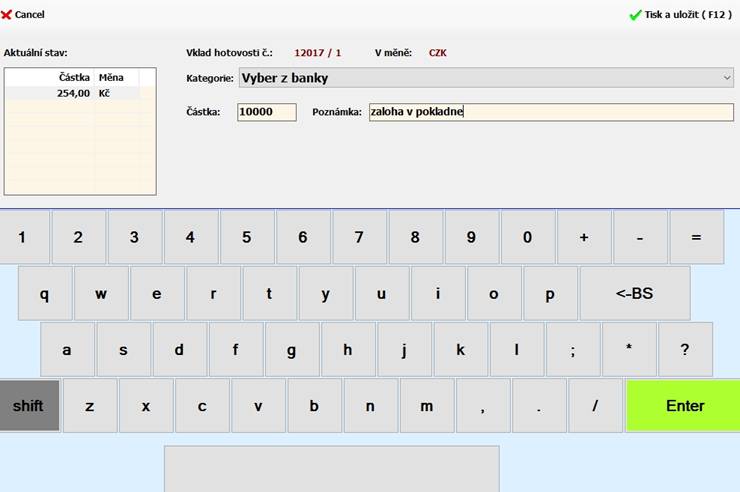
Vytiskne se doklad o vkladu do pokladny:
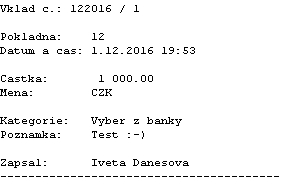
Zápis o vkladu do pokladny naleznete na pokladní závěrce a v pokladní knize.
Výběr hotovosti
Menu (F10) - Pokladna -Výběr hotovosti
Zobrazí se dialog s aktuálním stavem, doplňte částku, možno i poznámku a potvrďte Tisk a uložit F12
Menu (F10) - Pokladna -Výběr hotovosti
Zobrazí se dialog s aktuálním stavem (Částka a Měnav pokladně), Výběr hotovosti č. a Měna. Vyplňte pole
Kategorie: zvolte z rolovací nabídky např Odvod do banky
Částka: zadat hodnotu bez teček, mezer a měny. Stiskem do pole Částka vyvoláte zobrazení klávesnice numerické.
Poznámka: nepovinné pole, stiskem do pole Poznámka vyvoláte zobrazení klávesnice pro zadání textu.
Potvrďte Tisk a uložit (F12). Pro zrušení stiskněte Cancel

Vytiskne se doklad o vkladu do pokladny. Zápis o vkladu do pokladny naleznete na pokladní závěrce a v pokl. knize.

ÚČTENKA (INSERT)
a) F10 – Pokladna – Tlačítková lišta – Účtenka
b) Na liště pokladny Účtenka (Insert)
zobrazí se nabídka:
- Účtenka Insert
- Zobraz tuto nabídku Shift + Ins
- Seznam otevřených účtenek
- Skrýt potvrzené účtenky
Stiskem se založí nová účtenka. Pokud je zapnutá funkce Mapa stolů, pak systém nabídne mapu stolů pro přiřazení účtenky ke stolu. Po založení nejméně jedné účtenky se nabízí rozšířená nabídka po stisku šipky u menu Účtenka:
- Účtenka Insert
- Zobraz tuto nabídku Shift + Ins
- Sluč s jinou účtenkou
- Rozděl účtenku
- Přesun k jinému stolu
- Sloučit účtenky z celého stolu s akt. Účtenkou
- Zruš účet Ctrl + Shift + Delete
- Účtenky ze všech stolů
- jen účtenky ze stolu
- Seznam otevřených účtenek
- Skrýt potvrzené účtenky
Založení nové účtenky
Účtenka (Insert)
Stiskem se založí nová účtenka. Je-li při jejím stisku ve vstupním poli zapsáno přihlašovací jméno jiného než aktuálně přihlášeného uživatele, bude tato nová účtenka vedena pro tohoto uživatele. V záhlaví této účtenky bude zobrazeno příjmení tohoto uživatele. Pokud je zapnutá funkce Mapa stolů systém nabídne mapu stolů pro přiřazení účtenky ke stolu.
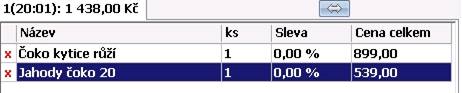
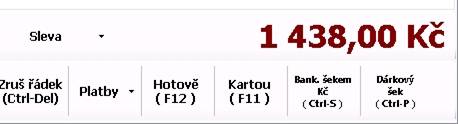
Údaje na účtence
1(20:01): 1.438,00 Kč: účtenka č. 1 (pořadí účtenky), založena v 20:01 hod., celková cena účtenky činí 1.438 Kč
Název: Název zboží dle katalogu.
Ks: Počet kusů.
Sleva: Sleva v %.
Cena celkem: Cena po započtení slevy vč. DPH za všechny kusy. 1 438,00 Kč: cena za celou účtenku
Zrušit účet
Zruš účet (Ctrl + Shift + Del): bude smazána celá účtenka, pokud není potvrzená. Je-li potvrzená, systém se zeptá, zda ji opravdu chcete odstranit. Potvrďte üAno
Zrušit řádek
Zruš řádek (Ctrl +-Del):bude smazán označený řádek v účtence. Lze smazat i pomocí červeného křížku u položky. Pokud je položka nepotvrzena, bude ihned smazána. U potvrzené se systém zeptá, zda ji opravdu chcete odstranit. Potvrďte Ano. Zrušením řádků (položek) v účtence není odstraněna celá účtenka. V seznamu otevřených účtenek se zobrazuje s částkou 0,00 Kč.
Přepínání mezi účtenkami
Mezi jednotlivými účtenkami můžete přepínat buď myší/stiskem nebo stiskem klávesy Ctrl a funkční klávesy, (Ctrl F1, F2, F3 až F12), která odpovídá pořadí účtenky.
Kopie účtenky dnešní
F10 – Pokladna – Kopie účtenky
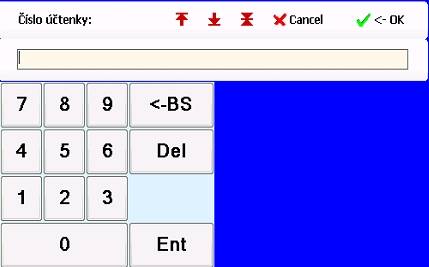
Zadat číslo účtenky, potvrdit OK. Systém vytiskne účtenku s informací, že se jedná o kopii.
Kopie účtenky včerejší a starší
F10 – Pokladní prodeje – Prodeje (nutno oprávnění)
Vyhledat požadovanou účtenku, stisk Menu – F2Menu a zvolit z nabídky:
- Tisk kopie účtenky na pokl. Tiskárně Ctrl + Shift +U
- Tisk kopie účtenky na A4 Ctrl + Shift + T. Systém vytiskne účtenku s informací, že se jedná o kopii.
Tisk poslední účtenky
F10 – Pokladna – Tisk poslední účtenky
Rozdělení účtenky
Účtenka (Insert) - Rozděl účtenku. Otevře se okno Rozdělení účtenky.
Pomocí 1 → přesune 1ks položky z řádku označené kurzorem.
Pomocí n → přesune zadaný počet položek z řádku označené kurzorem
Pomocí řádek → přesune celý řádek označený kurzorem
Pomocí vše → přesune vše
Účtenka je rozdělena a nachází se na dvou záložkách.
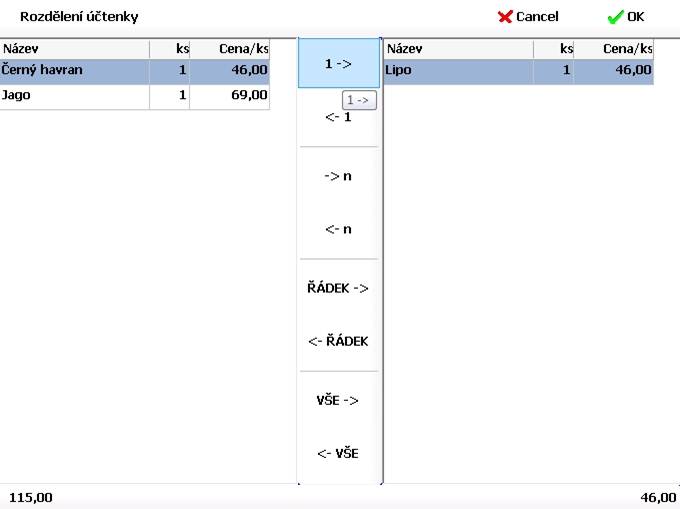
Sluč s jinou účtenkou
Pomocí mapy stolů nebo v seznamu otevřených účtenek zvolit účtenku. Stisk tlačítka Účtenka (Insert) - Sluč s jinou účtenkou. Otevře se mapa stolů pro zvolení druhé účtenky. Účtenky jsou sloučeny.
Zobrazit všechny účtenky
Na tlačítkové liště: Účtenka (Insert) – Zobrazit všechny účtenky. Účtenky jsou zařazeny do záložek
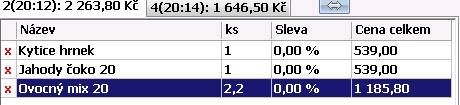
Seznam otevřených účtenek
Na tlačítkové liště: Účtenka (Insert) - Seznam otevřených účtenek. Zobrazí seznam všech otevřených účtenek. Vpravo nahoře je údaj o počtu otevřených účtenek. Dole se nachází Filtr, kterým lze filtrovat v účtenkách.
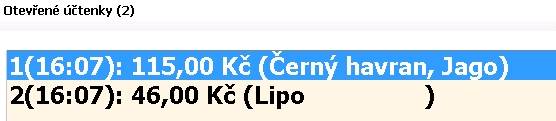
MNOŽSTVÍ (F5)
Po stisku tlačítka Množství nebo F5 a následném stisku tlačítka na pokladně nebo načtení čárového kódu se zobrazí dialog pro zadání Množství.
Lze zde zadat i Poznámku případně i Slevu v % pro řádek (množstevní slevu). Pro zavření okna stisk üOK.
pro zadání neceločíselné cifry je nutné mít na kartě položky v katalogu zvolenu třídu Neceločíselnou.
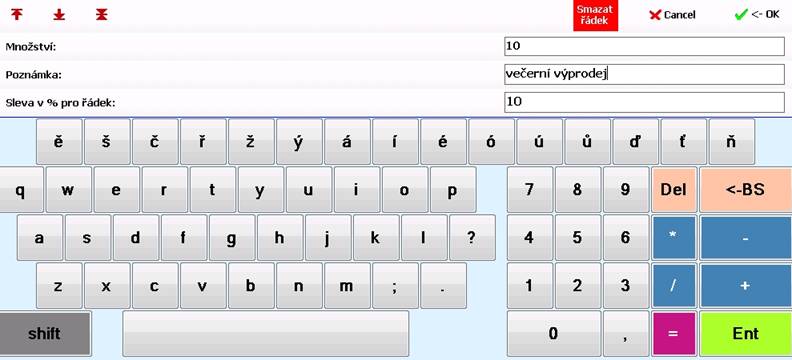
STŮL:
Stiskem tlačítka Stůl: se zobrazí mapa stolů s přehledem počtu účtenek na stole a celkovou hodnotou účtenek na stole.
Založení účtenky na stůl
Stiskem tlačítka položky na pokladně nebo načtení položky čtečkou se zobrazí mapa stolů. Zvolte stůl. Po namarkování všech položek na danou účtenku zvolte Potvrdit (F9).
Popis údajů na stole
Počet účtenek udává číslo v pravém horním rohu. Číslo nebo označení stolu udává číslo větším fontem umístěné uprostřed stolu. Celková hodnota všech účtenek na stolu udává číslo umístěné dole uprostřed pod označením stolu.
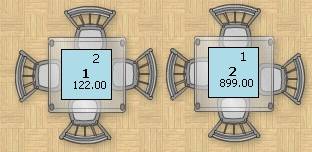
Účtenky na stole
Jsou-li ke stolu přiřazené účtenky, pak se stiskem tlačítka Stůl se zobrazí Mapa stolů, zvolte stůl a stiskněte jej. Zobrazí se seznam všech účtenek na daném stole.
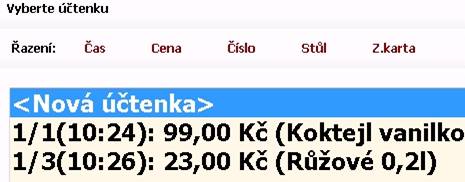
Stiskem účtenky ji otevřete k přidání dalších položek nebo k zaplacení. Nabízí se založení nové účtenky. Tato nabídka je vždy prvním řádkem v seznamu účtenek na stole.
Lze zde zvolit řazení účtenek dle parametru Čas, Cena, Číslo (účtenky). Po stisku např parametru Čas se účtenky seřadí sestupně, u názvu Čas se objeví zelená šipka směrem nahoru. Po opětovném stisku parametru Čas se změní řazení na sestupné. Zelená šipka u názvu čas bude směrem dolů.
![]()
Údaje o účtence například 1/3(10:26): 23,00 Kč (Růžové 0,2l) zobrazují:
1: číslo stolu
3: číslo účtenky
(10:26): čas založení účtenky na stůl
23,00 Kč: celková cena účtenky
(Růžové 0,2l): výpis jednotlivých položek na účtence
V pravém horním rohu seznamu účtenek na stole se zobrazuje cena celkem za celý stůl, pomocí šipek se pohybujete po řádcích – možno zvolit účtenku. Dále nabízí volbu Načti celý stůl, kdy se Vám otevře první účtenka a po uhrazení ihned načte další účtenku k úhradě.
![]()
Ve spodní části seznamu účtenek se nachází volba Filtr s klávesnicí.
![]()
Přidat položku na účtenku na stole
Stiskem tlačítka Stůl se zobrazí seznam všech účtenek. Stiskem účtenky ji otevřete k přidání dalších položek. Po namarkování položek na danou účtenku zvolte Potvrdit (F9).
Sloučit s jinou účtenkou
Pomocí mapy stolů nebo v seznamu otevřených účtenek zvolit účtenku. Stisk tlačítka Účtenka (Insert) - Sluč s jinou účtenkou. Otevře se mapa stolů pro zvolení druhé účtenky. Zvolte stůl a vyberte požadovanou účtenku. Účtenky jsou sloučeny.
Sloučit účtenky z celého stolu s aktuální účtenkou
Pomocí mapy stolů nebo v seznamu otevřených účtenek zvolit účtenku. Stisk tlačítka Účtenka (Insert) - Sluč s jinou účtenkou. Otevře se mapa stolů pro zvolení druhé účtenky. Účtenky jsou sloučeny.
Rozdělit účtenku
Pomocí mapy stolů nebo v seznamu otevřených účtenek zvolit účtenku. Stisk tlačítka Účtenka (Insert) - Rozděl účtenku. Otevře se okno Rozdělení účtenky. Pomocí 1 → přesune 1ks položky z řádku označené kurzorem. Pomocí n → přesune zadaný počet položek z řádku označené kurzorem. Pomocí řádek → přesune celý řádek označený kurzorem. Pomocí vše → přesune vše. Účtenka je rozdělena viz str. 15
Přesun účtenky k jinému stolu
Pomocí mapy stolů nebo v seznamu otevřených účtenek zvolit účtenku. Stisk tlačítka Účtenka (Insert) - Přesun k jinému stolu. Zobrazí se mapa stolu. Zvolte stiskem stůl, na který se má účtenka přesunout. Účtenka je přesunuta.
Načíst účtenky ze všech stolů
Na tlačítkové liště stisk Účtenka (Insert) - Účtenky ze všech stolů. Načtou se všechny účtenky ze všech stolů do záložek. Lze přepínat mezi jednotlivými účtenkami pomocí šipek.
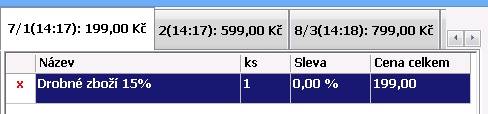
Načíst účtenky z celého stolu
Na tlačítkové liště stisk Účtenka (Insert) - Jen účtenky ze stolu. Zobrazí se mapa stolů, zvolte stůl. Načtou se účtenky jen ze zadaného stolu do záložek účtenky. Lze přepínat mezi jednotlivými účtenkami pomocí šipek.
Uzavření účtenky platbou
Stisk tlačítka Stůl:. Vybrat příslušný stůl, otevře se seznam účtenek na stole. Zvolit účtenku a výběr potvrdit OK/Enter. Proveďte platbu stiskem tlačítka F12 viz kapitola Platby
PLATBA
Pod účtenkou se nachází nabídka pro uzavření účtenky platbou. Stisk Hotově nebo F12. Po stisku tlačítka Hotově se otevře dialog plateb, do kterého bude zařazena odpovídající platba.

Je-li v okamžiku stisku ve vstupním poli nějaká částka, je platba zapsána pouze v této výši a bude třeba v dialogu plateb doplnit platby pro zaplacení celé částky. Zobrazuje:
K úhradě: Zobrazuje celkovou částku k úhradě v měně účtenky.
Typ platby: Zobrazuje typ platby.
Částka: Zobrazuje částku, která je placena tímto typem platby.
Měna: zobrazuje měnu, v níž je prováděna platba.
Poznámka: zobrazuje zadanou poznámku k platbě, zobrazí se i v evidenci prodejů
Volby:
Vstupní pole Částka: Vstupní pole pro zápis veškerých údajů z klávesnice.
Poznámka (F5): stiskem vyvoláte okno pro zadání poznámky, nebo lze použít F5
Kopií: Z rozbalovacího menu lze vybrat počet tisknutých kopií účtenky.
Zavřít (ESC): zavře platby a umožní dále editovat účtenku.
Provést platbu (F12):zapíše účtenku do databáze, vytiskne ji, zavře dialog plateb a zavře účtenku. Pokud je ve vstupním poli zapsána částka, načte ji jako údaj Placeno. Při zadání vyšší částky Vám vypočítá kolik Vrátit.
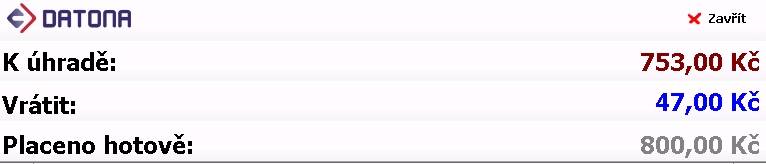
Rychlá platba 2x stisk F12
Pro rychlé zaplacení (netřeba vypočítat kolik vrátit, bez poznámky...) stiskněte 2x F12.
Vrácení hotovosti
Pokud se zadá do pole Částka např 800.
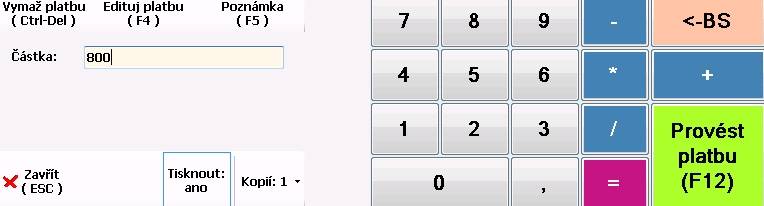
Pokladní systém DATONA spočítá obsluze pokladny kolik má vrátit zákazníkovi.
Pro dokončení platby zvolit Provést platbu nebo stisk F12. Vytiskne se účtenka a na pokladně se zobrazí info okno. Stisk zeleného tlačítka Dokončit a zavřít.
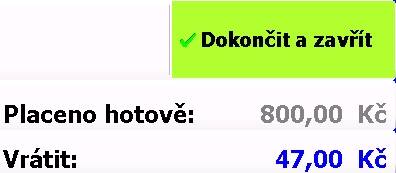
Změna typu platby
F10 - Pokladna - Závěrka - Změna typu platby lze opravit pouze před pokladní závěrkou!
Zobrazí se okno Změna platby - dosud neuzavřené prodeje. Zvolit požadovanou, doubleclick / Enter. Otevře se okno Změna platby pro danou účtenku. Lze měnit: Typ platby, Typ platební karty, Text šeku. Označit Změnit tuto platbu a změnu platby potvrďte Uložit změny. Okno Změna platby pro danou účtenku se zavře. Pomocí F5/Reload zaktualizujete data. U změny platby budou tři záznamy. Např. původně platba v hotovosti ve výši 289 Kč změnit na platbu fakturou zobrazí tyto údaje: Hotově 289 Kč, Hotově -289 Kč, Fakturou 289 Kč.
Oddělit částku od původní platby
F10 - Pokladna - Závěrka - Změna typu platby lze opravit pouze před pokladní závěrkou!
Otevře se okno Změna platby. Zobrazí se dosud neuzavřené prodeje. Zvolit požadovanou, doubleclick / Enter.
Zvolit Oddělit od původní platby částku. Zadejte částku, jež má být od původní oddělena. Uložit změny.
Pomocí F5/Reload zaktualizujete data. V tabulce Změna platby budou čtyři záznamy – např. z původní částky 782 oddělit platbu 700. Změna platby zobrazí: 782 Kč, -782 Kč, 700 Kč, 82 Kč.
VRÁCENÍ ZBOŽÍ
Nutno mít pokladnu ON-LINE! Nutno mít oprávnění k vrácení zboží!
Systém kontroluje zda nebyla účtenka stornována jiným uživatelem.
- pomocí klávesové zkratky Ctrl + Back
- F10 - Pokladna - Vrácení zboží
Zobrazí se dialog vrácení zboží, do kterého nutno zadat číslo zakázky (číslo účtenky).
- zadání čísla účtenky ručně. Účtenku 12UD020654/16 zadejte ve tvaru 12020654 (osmimístná cifra bez písmen, lomítka a cifry za lomítkem. Po zadání čísla účtenky zvolit OK.
- výběr z pokladních dokladů přes ikonku Vybrat účtenku, zobrazí se prodeje. Ikonka se zobrazí jen pokud má uživatel oprávnění k pokladním dokladům t.j. ikonku vidí pouze uživatelé SEF a ADMIN. Vybrat účtenku a výběr potvrdit stiskem Zvolit
- je-li na účtence čárový kód účtenky, pak ji pouze čtečkou načtete.
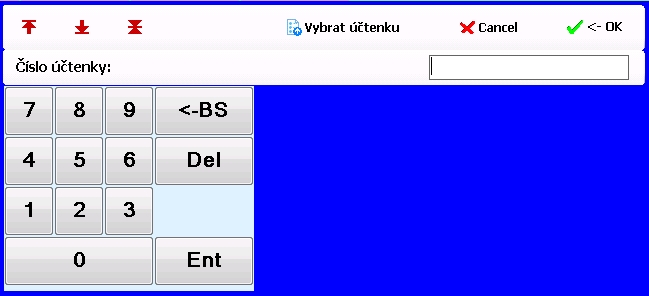
Vrácení z účtenky s jedním kusem jedné položky
 |
Účtenka na 1ks jedné položky: zobrazí se účtenka s minusovým počtem kusů a minusovou cenou. Pro dokončení zvolte Platbu Hotově F12. Nevyplňovat pole Částka:, zvolte Potvrdit platbu F12
Vrácení z účtenky s více kusy jedné položky
 |
Stisk tlačítka Množství / F5.
Zobrazí se dialog, pro zadání počtu vrácených kusů s mínusem, do poznámky lze zadat důvod vrácení.
Potvrdit OK

Stav účtenky se změní. Pro dokončení zvolte Platbu Hotově F12. Nevyplňovat pole Částka:, Potvrdit platbu F12

Vrácení z účtenky s více položkami
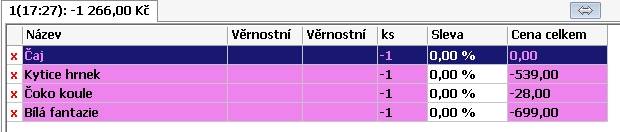
Automaticky se nabídne dialog pro zadání položky a počtu kusů k vrácení.
v levé části jsou položky z účtenky a v pravé části položky, které stornujete těmito možnostmi:
◦ 1 → převede 1 ks označené položky
◦ n → dotáže se na množství označené položky
◦ řádek → převede celý označený řádek včetně množství, zákazník vrací oba míče
◦ vše → převede všechny položky na účtence včetně množství
Potvrdit OK.
Na účtence se přepočítají data. Pro dokončení zvolte Platbu např Hotově F12. Nevyplňovat pole Částka:, zvolte Potvrdit platbu F12
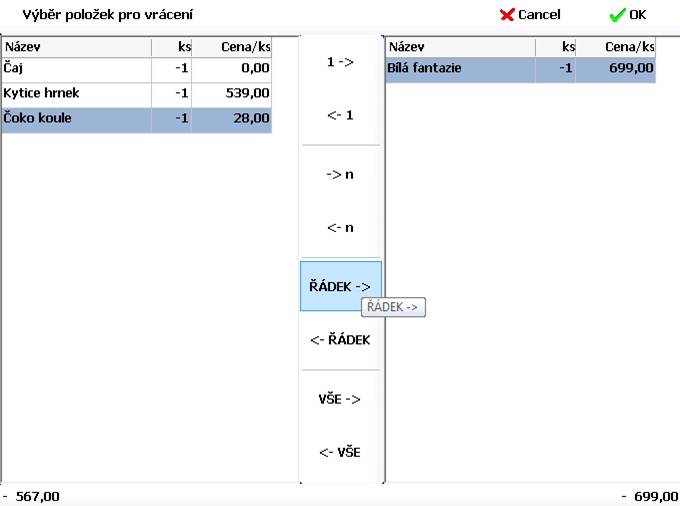
SLEVA
slevu lze použít u položek nad 0Kč.
F10 – Pokladna – Aktuální účtenka nebo tlačítko Sleva
Sleva v % pro účtenku (F7)
F10 – Pokladna – Aktuální účtenka - Sleva v % pro účtenku (F7 ) nebo přes tlačítko Sleva
zobrazí se dialogové okno, do pole Sleva%: zadat počet %. Potvrdit OK

Zobrazí se dialogové okno pro zadání důvodu slevy. Zadat důvod a potvrdit OK nebo zrušit pomocí Cancel

CENA za celou účtenku (F6)
F10 – Pokladna – Aktuální účtenka – Cena za celou účtenku (F6 ) nebo přes tlačítko Sleva

Zadat částku do pole Nová cena. Potvrdit OK.
Zlevnit účtenku o dalších x % (Alt + F7)
F10 – Pokladna – Aktuální účtenka - Sleva v % pro účtenku (Alt +F7 ) nebo přes tlačítko Sleva
Zadat částku do pole Sleva%:. Potvrdit OK
Sleva v % pro řádek (Ctrl + Alt + F7)
F10 – Pokladna – Aktuální účtenka - Sleva % pro řádek (Ctrl+Alt+F7) nebo přes tlačítko Sleva
počet % v poli Sleva % se odečte od původní ceny aktuální položky.
Sleva v % pro VŠECHNY řádky (Ctrl + Shift + F6)
F10 – Pokladna – Aktuální účtenka - Sleva % pro VŠECHNY řádky nebo přes tlačítko Sleva
počet % v poli Sleva % se odečte od původní ceny aktuální účtenky
CENA pro řádek (Ctrl + Alt + F6)
F10 – Pokladna – Aktuální účtenka – Cena pro řádek (Ctrl + Alt + F6 ) nebo přes tlačítko Sleva
Zadat částku do pole Nová cena. Potvrdit OK.
Zlevnit řádek o částku (Alt + Shift + F7)
F10 – Pokladna – Aktuální účtenka – Zlevnit řádek o částku (Ctrl + Alt + F6 ) nebo přes tlačítko Sleva
Zadat částku do pole Nová cena. Potvrdit OK
Zlevnit řádek o dalších x % (Ctrl + Alt + Shift + F7)
F10 – Pokladna – Aktuální účtenka – Zlevnit řádek o dalších x % (Ctrl + Alt + F6 ) nebo přes tlačítko Sleva
Zadat částku do pole Sleva%. Potvrdit OK
Nastavit důvod slevy (Ctrl + Shift + F7)
F10 – Pokladna – Aktuální účtenka – Zlevnit řádek o dalších x % (Ctrl + Alt + F6 ) nebo přes tlačítko Sleva

Zadat stručný text. Potvrdit OK
VYHLEDÁVÁNÍ NA POKLADNĚ
Vyhledávání pomocí tlačítka Hledání řazení
 Nabídka pod šipkou nabídne:
Nabídka pod šipkou nabídne:
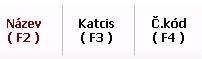
Zobrazí se dialog pro vyhledávání. Například stiskem Název (F2) lze zadat první písmena z názvu např ja, zobrazí se výsledky s položkami na „ja“. Poslední volba se zobrazuje na liště červeně zbarvená.

Zvolte položku a stiskem üOK se položka zadá na účtenku. Pokud bylo hledání pouze informativní, zavřít okno pomocí ûCancel.
Vyhledávání pomocí klávesničky
umístěné vedle zadávacího pole. Zobrazí se dialog pro vyhledávání. Zadat katcis/název zboží/barcode.
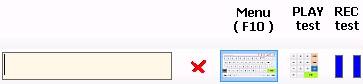
Zvolte položku a stiskem üOK se položka zadá na účtenku. Pokud bylo hledání pouze informativní, zavřít okno pomocí ûCancel.
Pro nové hledání zvolte x za zadávacím polem. Pokud bylo hledání jen za účelem získat informaci (skladem, cena, věrnostní body...) hledání se ukončí stiskem ûCancel. Zvolením položky v nabídce a potvrzením üOK se položka zobrazí na účtence.

VÝČETKA
Tato výčetka nemá vztah k žádnému dokladu, proto nemá číselnou řadu dokladů a odkazy na jiné doklady. Slouží pro rychlé vytvoření výčetky platidel (pošt. úřady, odvod tržby do banky apod.) tzv. „sáčkování“. K vybrané nominální hodnotě se požaduje zadání počtu bankovek-mincí.
Založení nové výčetky
F10 – Pokladna – Závěrka - Výčetka
Zobrazí se tabulka s předvyplněnými nominálními hodnotami bankovek a mincí. Po zadání počtu bankovek a mincí se zobrazí součet Celkem, stav pokladny se zobrazí jako Očekává se. V dalším sloupci se zobrazí Rozdíl mezi stavem pokladny fyzickým a očekávaným. Zadejte dle stavu v pokladně. Uložit
Výčetky – přehled
F10 - Pokladní prodej - Výčetky
ZÁVĚRKA POKLADNÍ
Pokladní závěrka uzavře neuzavřené prodeje od poslední závěrky. Doporučujeme je vytvářet po skončení prodeje (denní) nebo alespoň poslední den v týdnu (pátek či neděle). Na konci měsíce lze tyto denní pokladní závěrky přiřadit do Skupinové Závěrky například Leden (všechny lednové prodeje). V případě, kdy tvorba přehledu je po skladech, je nutné mít pokladnu on-line.
Evidence pokladních závěrek
Pokladní prodej – Závěrky
Přehled neuzavřených prodejů
F10 - Pokladna - Přehled neuzavřených prodejů
Otevře se seznam všech prodejů provedených po poslední uzávěrce.
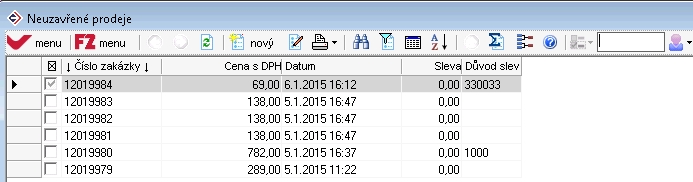
Pokladní závěrka X-Report na pokladně
Pokladní závěrku lze prohlédnout či vytisknout, po uzavření nebude uložena do pokladního systému DATONA
1) F10 – Pokladna – Závěrka – Závěrka
2) Zobrazí se Závěrka. Možnosti volby: (pokud máte povoleno)
- Zobrazit Zrcadlo (zobrazí položky v součtu, počet ks a cenu),
- Zobrazit Obraty
- Zobrazit Kategorie
- Zobrazit Slevy
- Zobrazit Prodávající
- Tisk a konec X-Report
Pokud máte nastaven prodej z více skladů na pokladně, v závěrce uvidíte zrcadlo po skladech.
3) Uložení a konec
Pokladní závěrka Z-Report na pokladně
Pokladní závěrka se uloží do systému a vytiskne.
1) F10 – Pokladna – Závěrka – Závěrka
2) Zobrazí se Závěrka. Možnosti volby:
- Zobrazit Zrcadlo (zobrazí položky v součtu, počet ks a cenu),
- Zobrazit Obraty
- Zobrazit Kategorie
- Zobrazit Slevy
- Zobrazit Prodávající
- Uložení, tisk a konec → Z-Report
Pokud máte nastaven prodej z více skladů na pokladně, v závěrce uvidíte zrcadlo po skladech.
3) Uložení a konec
Tisk pokladní závěrky z evidence závěrek
Pokladní prodej – Závěrky
1) Zvolit ikona Tisk/Menu/F2 Menu a vybrat z nabídky
- Tisk závěrky podrobný Ctrl+Shift+G
- Tisk závěrky (Pouze platby) Ctrl+Shift+F
- Tisk závěrky, Platby, Položky Ctrl+Shift+L
- Tisk závěrky podrobný s položkami Ctrl+Shift+H
- Tisk závěrky podrobný s položkami SKLAD Ctrl+Shift+I
- Tisk přehledu Ctrl+P (přehled, evidence závěrek pokladních)
Nelze vytvořit pokladní závěrku
Pokud máte otevřené účtenky nepůjde vytvořit pokladní závěrka. Nutno otevřené účtenky uzavřít.
1) F10 - Účtenka (Insert) - Seznam otevřených účtenek
2) Vybrat účtenku a stiskem ji otevřít, zrušit pomocí Ctrl+Shift+Delete nebo Účtenka (Insert) - Zruš účet (CS-Del).
Nepotvrzená účtenka je ihned odstraněna. Pokud odstraňujete účtenku potvrzenou, systém se Vás zeptá, zda opravdu chcete účtenku zrušit. Potvrďte Ano. Pokud máte odstraněny všechny otevřené účtenky, seznam s otevřenými účtenkami se neotevře.
Odešli neodeslané prodeje
F10 – Pokladna – Nastavení
odešle neodeslané prodeje z pokladny na server
Ukázka závěrky Tisk pouze platby
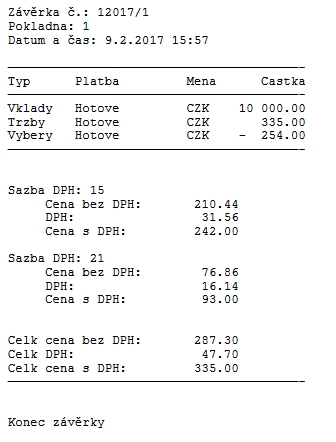
Ukázka závěrky podrobné
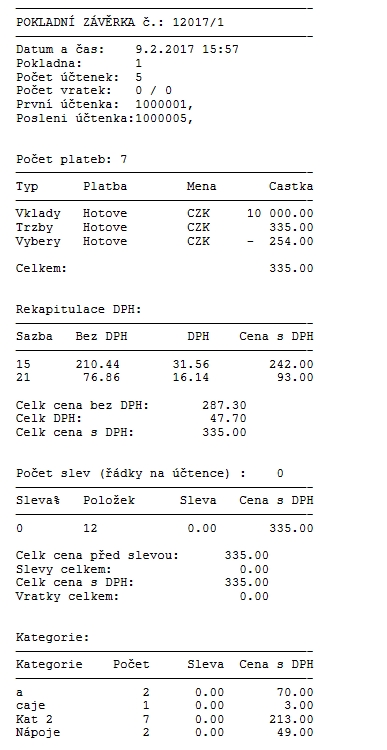
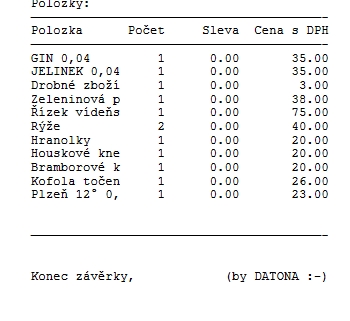
Ukázka zobrazení závěrky
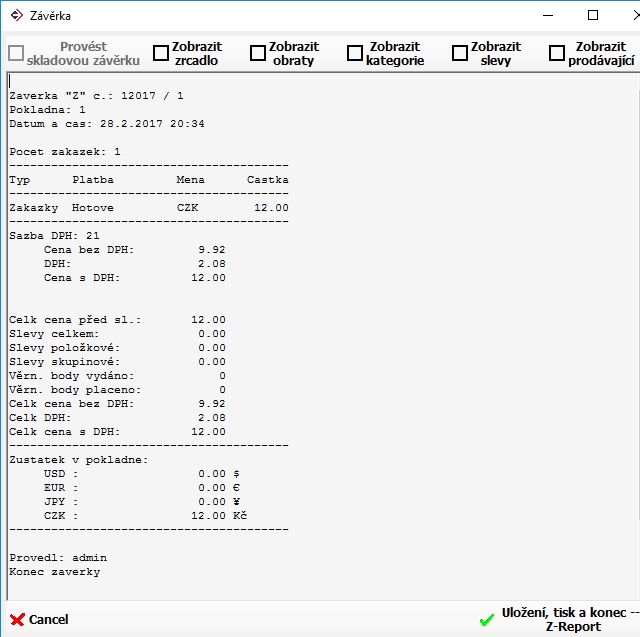
Ukázka zobrazení závěrky - Zobrazit prodávající
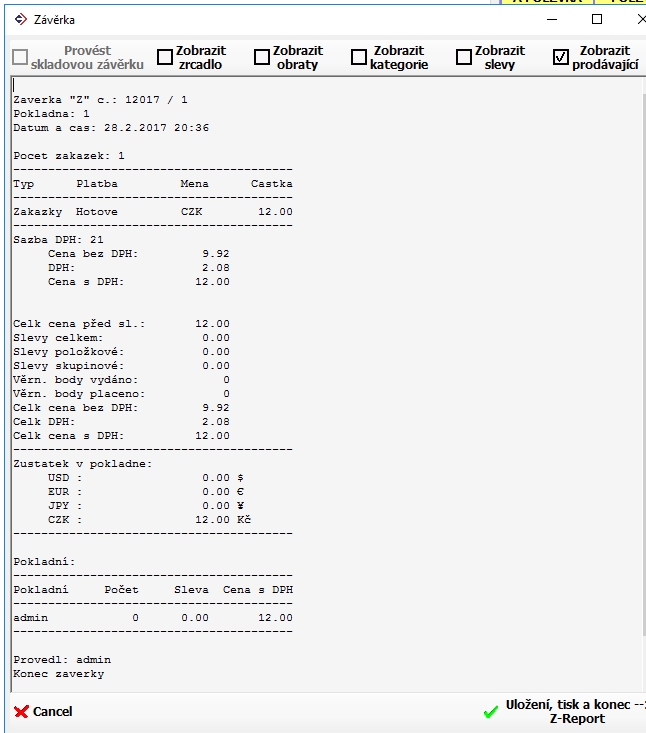
Ukázka zobrazení závěrky - Zobrazit kategorie
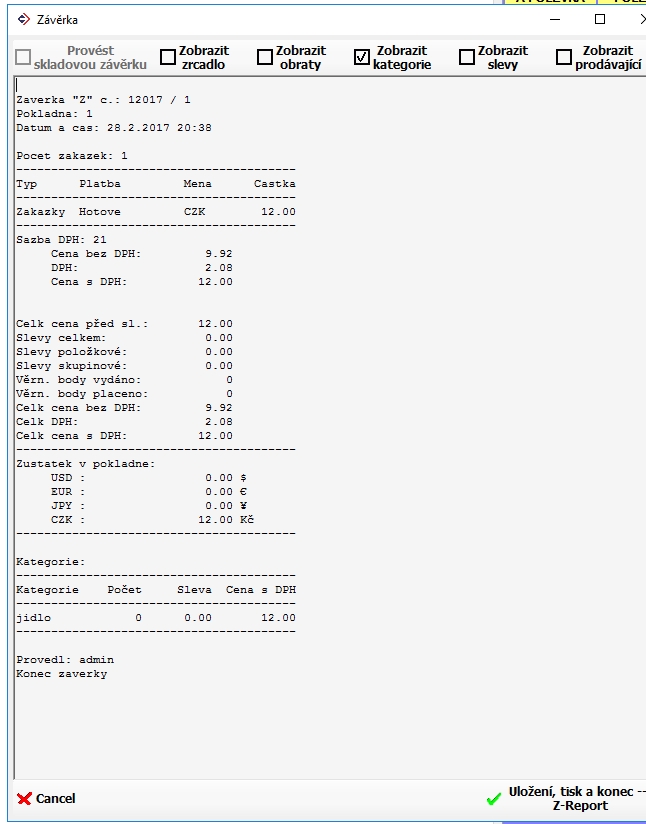
Ukázka zobrazení závěrky - Zobrazit obraty
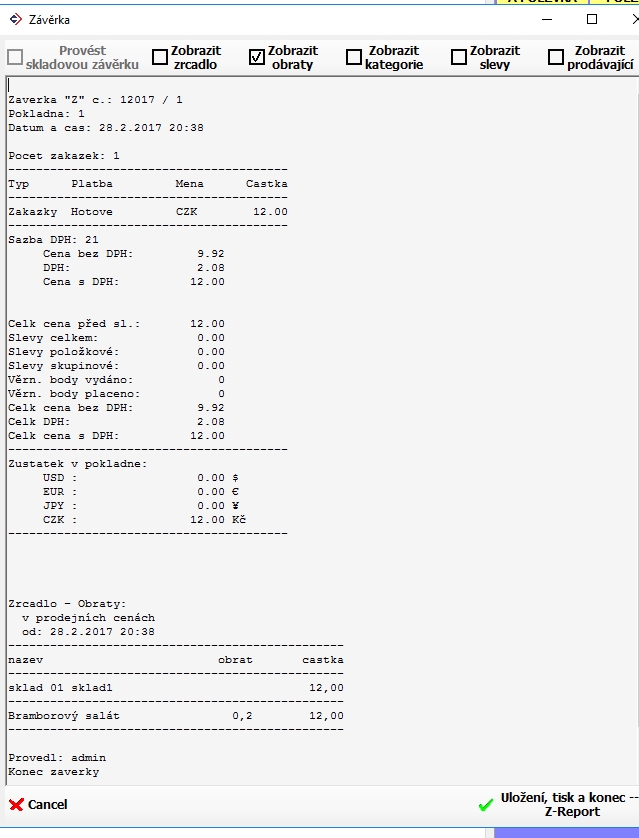
Ukázka zobrazení závěrky - Zobrazit slevy
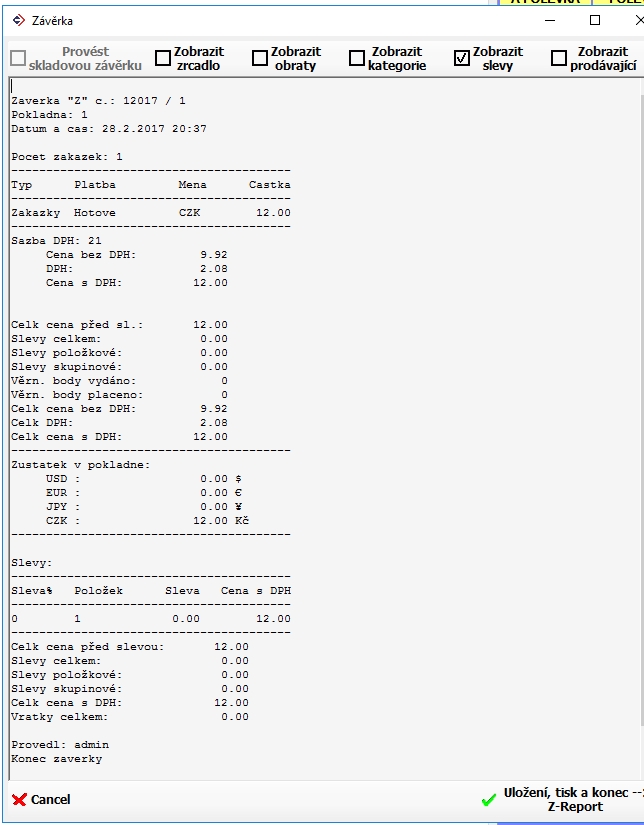
POKLADNÍ PRODEJ
Pokladní prodej
Prodeje
F10 - Pokladní prodej – Prodeje

Možno zobrazit tyto sloupce (Alt+F10/Zvolit sloupce):
· Datum, Czak, Cena, DPH, Cena s DPH, EET, EET odesláno, Měna, Položky, Platby, Čas, Důvod, Taxfree
Rychlé filtry (zelené menu):
· dle času: Dnešní den, Tento měsíc, Bez omezení, Včera, Minulý měsíc
· dle typu pohybu: Prodeje, Vratky, Prodeje i vratky
Odkazy/Vazby (modré / černé menu, možno i přes Menu - F2 Menu):
· Zboží, které bylo prodáno Ctrl + Shift + L
· Platby, kterými je realizován vybraný prodej Ctrl + Shift + P
· Tisk kopie účtenky – pokladní tiskárna Ctrl + Shift + U
· Tisk kopie účtenky – formát A4 Ctrl + Shift + T
· Vazby vratek Ctrl + Shift + R
Lze využít
možnosti: Seskupení a Sumy ![]() .
Seskupit lze dle: Datum, CZAK, Položky, Stůl, Čas, Důvod.
Seskupit lze dle 3 parametrů.
.
Seskupit lze dle: Datum, CZAK, Položky, Stůl, Čas, Důvod.
Seskupit lze dle 3 parametrů.
Položky prodejů
Pokladní prodej – Položky prodejů

Možno zobrazit tyto sloupce (Alt+F10/Zvolit sloupce):
· Datum/Čas, Czak, Katcis, Název, Název2, Barcode, Kategorie, Cena Katalog, Sleva celkem, Sleva %, Cena celkem, DPH celkem, Cena s DPH, Množství, Stůl, Důvod, Sazba DPH, Poznámka, Typ pohybu, Uživatel
Rychlé filtry (zelené menu):
· dle času: Dnešní den, Tento měsíc, Bez omezení, Včera, Minulý měsíc
Odkazy/Přímé odkazy (modré / sv. zelené, možno i přes Menu - F2 Menu):
· Vazby vratek Ctrl + Shift + R
· Katcis
· Účtenka (czak)
Lze využít možnosti: Seskupení a Sumy
![]() . Seskupit lze dle: Datum/čas,
Kasa, Stůl, Katcis, Název, Barcode, Kategorie, Název 2, Datum, Den,
Hodina, CZAK, Sleva %, Důvod, Sazba DPH, Poznámka, Typ
pohybu, Uživatel. Seskupit lze dle 3 parametrů.
. Seskupit lze dle: Datum/čas,
Kasa, Stůl, Katcis, Název, Barcode, Kategorie, Název 2, Datum, Den,
Hodina, CZAK, Sleva %, Důvod, Sazba DPH, Poznámka, Typ
pohybu, Uživatel. Seskupit lze dle 3 parametrů.
TOP zboží
Pokladní prodej - Položky prodejů
1) Pomocí ikonky Seskupení Alt + G seskupit podle Název. Potvrdit příkazem Použít pro zobrazení dat a zavřít.
2) Levým tlačítkem myši kliknout na název sloupce Mnoz Zvolit v nabídce Řadit sestupně.
3) Pomocí zeleného menu lze zobrazit data za Dnešní den, Tento měsíc, Bez omezení, Včera, Minulý měsíc.
Sloupec Název je označeny (G) - vidíte dle kterých sloupců bylo seskupováno. Seskupené položky snadno zobrazíte pomocí modrého odkazu Seskupené položky. Sloupec Mnoz je označen šipkami. Řazeno je od největšího počtu po nejmenší. Pokud tento report budete často používat, doporučujeme si jej uložit do Profilu pomocí ikonky Zvolit sloupce - Uložit nastavení - Vytvořit nový profil dle aktuálního nastavení. Zadejte název profilu např. TOP zboží. Uložit. Použít pro zobrazení dat a zavřít. Pro znovu otevření použijte ikonku Profil.
Pokladní doklady
Pokladní prodej – Pokladní doklady

Možno zobrazit tyto sloupce (Alt+F10/Zvolit sloupce):
· Datum/Čas, Datum, Czak, Cena, Cena měna, Měna, Sleva, Důvod, Poznámka, Způsob platby, Prodal
Rychlé filtry (zelené menu):
· dle času: Dnešní den, Tento měsíc, Bez omezení, Včera, Minulý měsíc
Seskupit lze dle: Datum/Čas, Datum, Czak, Sleva, Měna, Důvod, Číslo, Poznámka, ZpPlat, Prodal. Seskupit lze dle 3 parametrů.
Přehled denních tržeb dle DPH
Pokladní prodej – Prodejní statistiky – Přehled denních tržeb dle DPH

Možno zobrazit tyto sloupce (Alt+F10/Zvolit sloupce):
· Datum prodeje, Bez DPH 0% sazba, DPH 0% sazba, S DPH 0% sazba, Bez DPH 15% sazba, DPH 15% sazba, S DPH 15% sazba, Bez DPH 10% sazba, DPH 10% sazba, S DPH 10% sazba, Bez DPH 21% sazba, DPH 21% sazba, S DPH 21% sazba, Celkem
Rychlé filtry (zelené menu):
· dle času: Dnešní den, Včera, Tento měsíc, Bez omezení, Minulý měsíc, Posledních 7 dní
Lze využít možnosti: Sumy ![]() nebo Filtr
nebo Filtr
Přehled denních tržeb dle DPH a plateb
Shodný s předešlým reportem, jen platby jsou rozdělené tle typu plateb
Pokladní prodej – Prodejní statistiky – Přehled denních tržeb dle DPH a plateb

Možno zobrazit tyto sloupce (Alt+F10/Zvolit sloupce):
· Datum prodeje, Bez DPH 0% sazba, DPH 0% sazba, S DPH 0% sazba, Bez DPH 15% sazba, DPH 15% sazba, S DPH 15% sazba, Bez DPH 10% sazba, DPH 10% sazba, S DPH 10% sazba, Bez DPH 21% sazba, DPH 21% sazba, S DPH 21% sazba, Celkem
Rychlé filtry (zelené menu):
· dle času: Dnešní den, Včera, Tento měsíc, Bez omezení, Minulý měsíc, Posledních 7 dní
Lze využít možnosti: Sumy ![]() nebo Filtr
nebo Filtr
Denní přehled prodejů
Pokladní prodej – Prodejní statistiky – Denní přehled prodejů

Možno zobrazit tyto sloupce (Alt+F10/Zvolit sloupce):
· Datum, Cena bez DPH, DPH, Cena s DPH, Hotovost
Rychlé filtry (zelené menu):
· dle času: Dnes, Včera, Zvolte datum (například poslední den v měsíci).
Lze využít možnosti: Sumy
![]()
Pokladní kniha
Pokladní prodej – Pokladní kniha
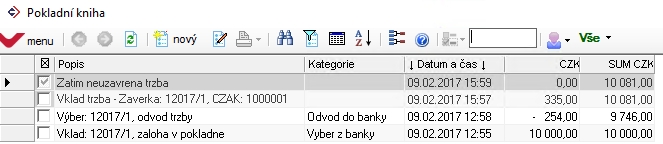
Možno zobrazit tyto sloupce (Alt+F10/Zvolit sloupce):
· Popis, Datum a čas, CZK, SUM CZK, Text.
Lze využít možnosti: Sumy
![]()
Vklad a výběr hotovosti na pokladně
Například u výběru č. 12016/12 je vklad částky 60 Kč, v poli SUM CZK je zde vidět zůstatek 60 Kč po vkladu. Pokud je třeba opravit vklad, zvolte výběr a do pole Text uveďte důvod viz ukázka:
![]()
Záloha v pokladně
Prvním vkladem s poznámkou například Vklad zálohy se vloží tato hotovost do pokladny. Po uzavření tržby na pokladnách a po jejich výběru zůstane tato záloha v pokladně jako zůstatek viz ukázka:

Pokladní závěrka v pokladní knize
Obsluha pokladny si může vyjet předběžnou závěrku, provést výběr této částky na pokladně a poté provést platnou pokladní závěrku pro uzavření tržby na pokladně. Zápis v pokladní knize bude vypadat takto:
![]()
Pokladní závěrky
Pokladní prodej – Závěrky

Možno zobrazit tyto sloupce (Alt+F10/Zvolit sloupce):
· Datum a čas, Číslo závěrky, Pokladna číslo, Pokladna názvev, Cena bez DPH, DPH, Cena s DPH, Počet prodejů, Počet pokladních dokladů, Od zakázky, Po zakázku, Hotovost, Šek, Kredit. karta, Zrcadlo, Výčetka rozdíl
Odkazy/Vazby (modré / černé menu, možno i přes Menu - F2 Menu):
· Prodeje Ctrl+Shift+P
· Položky prodejů Ctrl+Shift+Z
· Pokladní doklady Ctrl+Shift+D
Data lze libovolně filtrovat, seskupovat podle požadovaných sloupců, sčítat. S daty je možné pracovat za jednu závěrku či za více závěrek najednou (označí se více závěrek v přehledu Závěrky). Možno pracovat s daty podle reálného data prodeje (bez příslušnosti k určité závěrce). Možno pracovat s daty podle pokladních dokladů. Pro součet základních dat ze závěrek, vybrat požadované závěrky a stisknout ikonu Suma
Reporty pokladní závěrky - příklad: tržby za 1. Q/pololetí/víkend... :
Pokladní prodej – Závěrky
1) Označit zakliknutím požadovanou závěrku (nebo více závěrek), které obsahují potřebné údaje.
2) Zvolit z modrého menu Položky prodejů nebo Prodeje. Zobrazí se všechny Prodeje/Položky prodejů v rámci zvolené závěrky. Přes ikonu Filtr zvolit požadované období. Použít
PRACUJEME SE ZÁZNAMY
Vyhledávání v záznamech
a) do bílého vyhledávacího pole zadat počátek čísla katcisu nebo text, podle kterého má být položka nalezena (např. 1, 80*, poh, *pohár* apod.).

b) pomocí ikonky Hledat(ikonka dalekohled) / Ctrl+F - otevře se okno, zde vyplnit Co hledat:
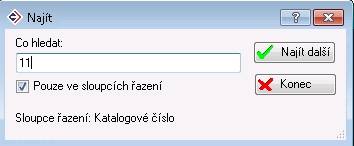
Možnost zvolit vyhledávání pouze ve sloupci řazení. Sloupec řazení je označen šipkami v názvu sloupce.
Jsou-li šipky směrovány nahoru jde o řazení vzestupné, šipky směřující dolů sdělují, že jde o řazení sestupné.
Při vyhledávání se vyhledávací pole zbarví světle zelenou barvou.
Zobrazí záznamy buď ze sloupců řazení, pokud je zaškrtnuto, jinak ze sloupců Katcis, Barcode a Název
Řazení záznamů
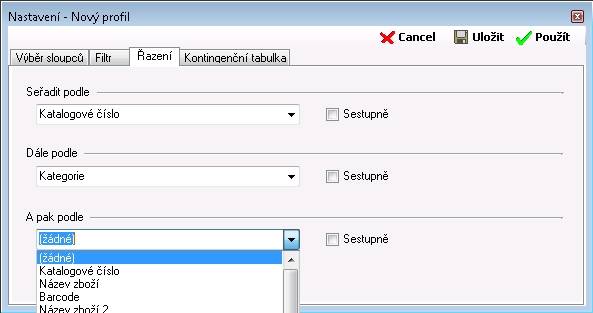
Sloupec řazení je označen šipkami v názvu sloupce. Jsou-li šipky směrovány nahoru jde o řazení vzestupné, šipky směřující dolů sdělují, že jde o řazení sestupné.
Řadit lze pomocí:
a) Řazení (Alt +O). Otevře se okno Řazení – zde možno navolit 1 až 3 podmínky řazení.
Řazení budou vzestupná. Pro sestupné řazení zaškrtněte příslušnou volbu Sestupně u řazení.
1. Seřadit podle: výběr z nabídky.
2. Dále podle: výběr z nabídky.
3. A pak podle: výběr z nabídky.
Výběr potvrďte Použít nebo Uložit a poté Použít
b) Rychlé řazení. Kursorem zakliknout název sloupce například Název zboží.
Zobrazí se nabídka, zvolit z možností:
· řadit vzestupně (doubleclick)
· řadit sestupně
· přidat k řazení vzestupně
· přidat k řazení sestupně
· neřadit podle sloupce

Filtrování v záznamech
a) Rychlý filter. Kursorem zakliknout název sloupce.
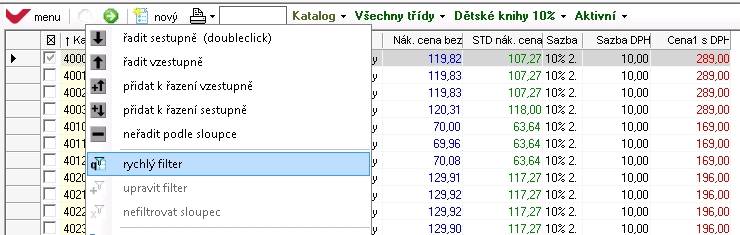
Zobrazí se nabídka:
· rychlý filter, zobrazí se zadávací okénko. Po zadání například katcisu či části katcisu, potvrdit OK. V názvu se zobrazí (F).

· upravit filter, nabídne se pouze pokud je již použito filtrování
· nefiltrovat sloupec, nabídne se pouze pokud je již použito filtrování
b) Filtru
(ALt+F) ![]() - otevře se okno Filtr. Zde
zvolit dle čeho má systém Datona filtrovat. Možno zadat jeden i
více filtrů. Výběr potvrďte Použít nebo Uložit
a poté Použít.
- otevře se okno Filtr. Zde
zvolit dle čeho má systém Datona filtrovat. Možno zadat jeden i
více filtrů. Výběr potvrďte Použít nebo Uložit
a poté Použít.
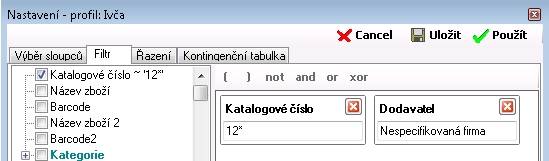 |
Při filtrování záznamů se ikonka filtru podbarví světle zelenou barvou.
Seskupení záznamů
V názvu sloupců, dle kterých je seskupováno se zobrazí (G). Záznamy lze seskupovat:
a) Alt+G nebo ikonka Seskupit. Otevře se okno Kontingenční tabulka – zde možno navolit 1 až 3 podmínky seskupení:
1. Seskupit podle: výběr z nabídky.
2. Dále podle: výběr z nabídky.
3. A pak podle: výběr z nabídky.
Nebo zvolit jen jenu podmínku Seskupit podle: výběr z nabídk. Hodnoty pro sloupce: výběr z nabídky.
Výraz pro data: COUNT(*) . Výběr potvrďte Použít nebo Uložit a poté Použít.
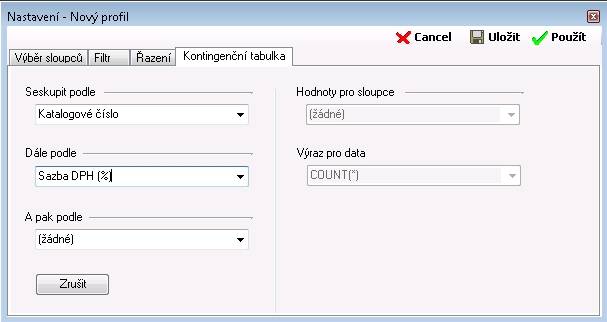 |
b) Rychlé seskupení. Kursorem zakliknout název sloupce například Název zboží.
Zobrazí se nabídka, zvolit z možností:
· seskupit podle sloupce, například pro sloupec Název zboží2
· zrušit seskupení
Výběr sloupců
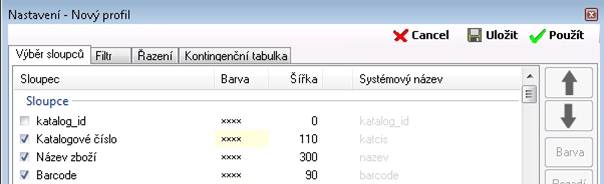
Zobrazovat jen požadované sloupce pomocí ikonky Zvolit sloupce Alt +F10. Pokud je ikonka skryta: Ctrl + F11 a poté lze použít Zvolit sloupce. Zde možno měnit pořadí sloupců podržením a přetažením pomocí myši nebo označit kursorem požadovaný sloupec a pomocí šipek v pravé části okna posunout na požadované místo. Dále zde lze měnit barva textu, barva pozadí textu a navolit šířku sloupce.
Úprava šířky sloupců
a) pomocí funkce Zvolit sloupce (Alt +F10) kursorem v liště názvů sloupců lze upravit šířku sloupce
b) v náhledu (evidenci dokladů/náhledu reportu) zvolit pro všechny sloupce:
- Menu - Zobrazit - Upravit šířku sloupců dle vybraných dat
- Menu - Zobrazit - Upravit šířku sloupců dle vybraných dat a záklaví
c) kursorem zakliknout název daného sloupce, zobrazí se nabídka pro úpravu vybraného sloupce:
- Upravit šířku dle vybraných dat
- Upravit šířku dle vybraných dat a záhlaví
Zobrazování záznamů
Pokud je označena kursorem jedna i více položek v katalogu, zabarví se zeleně ikonka Zobrazení vybraných záznamů (ikonka před vyhledávacím polem). Není-li označena položka v katalogu, je ikonka šedá (neaktivní).
a) Kursorem označit alespoň 1 řádek, zeleně se zabarví ikonka Zobrazení vybraných záznamů
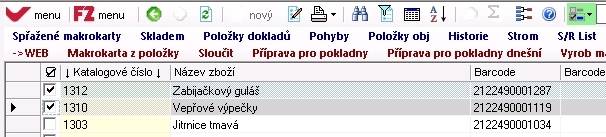 |
Stiskem ikonky ![]() se zobrazí nabídka:
se zobrazí nabídka:
· Zobrazit pouze vybrané záznamy
· Zobrazit pouze nevybrané záznamy
· Zobrazit bez ohledu na výběr
· Zrušit výběr
· Zobrazit pouze změněné záznamy
b) Kursorem označit ikonku
![]() (před prvním sloupcem nad zaškrtávacími políčky)
zobrazí se nabídka Zobrazení vybraných
záznamů
(před prvním sloupcem nad zaškrtávacími políčky)
zobrazí se nabídka Zobrazení vybraných
záznamů
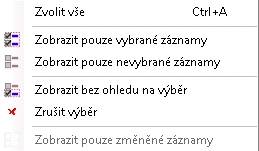
Zvolit všechny záznamy na aktuální stránce
Pro zobrazení všech záznamů Ctrl + A. Při opětovném použití této klávesové zkratky se označení zruší.
Zvolit všechny záznamy ze všech stránek
nejprve nutno zrušit stránkování pomocí Ctrl + Shift + A. Zobrazí se dotaz, zda opravdu chcete načítat všechna data do gridy (schránky). Zvolte Yes. Data se načtou do schránky (ale neoznačí se zaškrtnutím). Nyní můžete použít například Menu - Export a zvolit požadovaný formát reportu. Pro označení všech záznamů použít Ctrl + A. Při opětovném použití klávesové zkratky Ctrl + Shift + A se opět zapne stránkování.
DATONA s.r.o.
pokladní a informační systémy
info@datona.cz www.datona.cz